Чек-лист: проверка 3D-модели в Rhinoceros
Почему модель должна быть полнотелой и как этого добиться
Джессика Нгуен
07.08.2020
Время чтения: 4 мин
Запомнить все детали невозможно — знаем сами. Поэтому собираем чек-листы и списки для самопроверки, которые помогут избежать глупых ошибок, ускорить рабочий процесс и подружиться с логикой софта, когда «горит».
Скачайте, распечатайте и положите на видное место!
При моделировании в Rhino необходимо следить за тем, чтобы все объёмы в модели были сформированы полностью замкнутыми поверхностями (Closed Polysurface), то есть были полнотелыми, или Solid-обьектами.
Только полнотелые объекты корректно рендерятся движками визуализации, обрабатываются станками на производстве (например, при 3D-печати или фрезеровке) и не приводят к ошибкам при выполнении булевых операций: вычитании, объединении и пересечении объектов для создания новой геометрии.
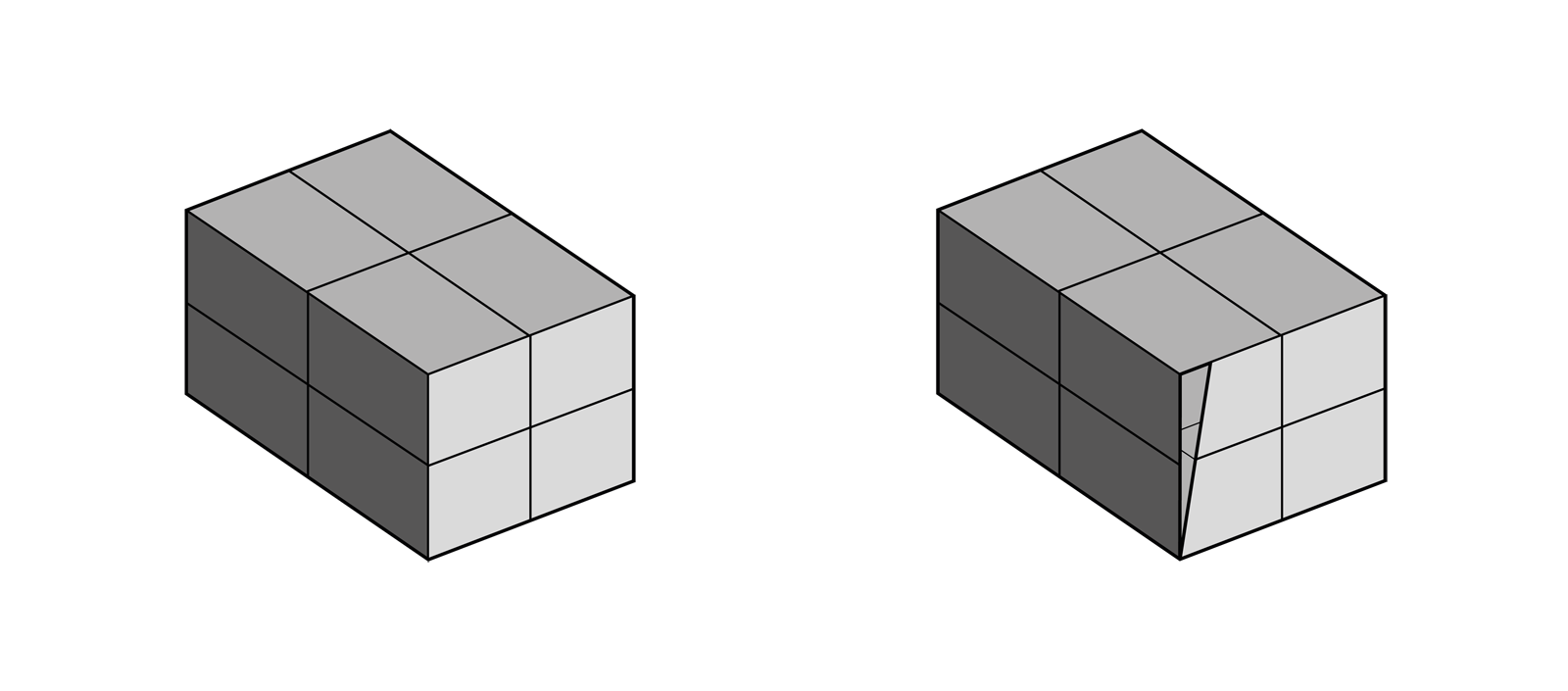
Если какие-то объекты модели незамкнуты или замкнуты некорректно, это может приводить к проблемам: искажать отображение текстур при визуализации, создавать ошибки и неточности в чертежах, полученных с модели, затруднять обработку модели станками ЧПУ или 3D-принтером, приводить к некорректным результатам при расчётах и других аналитических операциях в программе.
a. Не все объекты замкнуты
Поверхности, из которых состоит объект, не полностью примыкают друг к другу и имеют «оголённые» рёбра, которые ни с чем не соединены (Naked Edges).
b. Некоторые объекты замкнуты некорректно
В процессе моделирования возникают незаметные глазу крошечные субэлементы: вершины, рёбра и грани, которые искажают геометрию объекта. Даже если все грани такого объекта соединены, с ним возникают те же проблемы, что и с незамкнутым объектом.
01. Корректно выбрать точность моделирования
Излишняя точность может привести к образованию незаметных зазоров между поверхностями, например, шириной 0,0001 мм. Поэтому необходимо выбрать шаблон проекта с подходящей точностью моделирования (Tolerance) или настроить её самостоятельно:
a. при работе с городской застройкой — не больше одного знака после запятой;
b. при работе с ювелирными изделиями — три знака после запятой.
→ Options → Units → Absolute Tolerance
02. Не допускать возникновения в модели мелких элементов — незаметных глазу вершин, рёбер и граней.
03. Не использовать составные кривые — кривые, соединённые крошечной прямой линией.
04. Аккуратно соединять элементы модели — так, чтобы на соприкасающихся гранях поверхностей было одинаковое количество точек и отрезков.
05. Не применять к одному объекту более 15–20 булевых операций: «Объединение», «Исключение», «Пересечение» и «Разделение» (Boolean Union, Boolean Difference, Boolean Intersection, Boolean Split).
06. Регулярно анализировать геометрию в процессе работы (как проверять модель — рассказываем в следующем разделе чек-листа).
01. Проверить модель с помощью команды Check: операция не сможет выявить все ошибки, но проверит общую структуру объекта.
→ Analyze → Diagnostics → Check
02. Проверить, замкнут ли объект: каждый объект 3D-модели должен быть замкнутым (или Solid-объектом); проверить это можно в свойствах объекта.
→ Edit → Properties → Type
Если объект не замкнут, в графе Type будет указано Open Polysurface, если объект полнотелый — Closed Polysurface.
1. Найти «оголённые» рёбра
→ Analyze → Edge tools → Show edges → Naked edges
02. Соединить сразу все рёбра в модели
→ Analyze → Edge tools → Merge All Edges
03. Замкнуть отверстия между гранями
→ Solid → Cap Planar Holes
04. Соединить «оголённые» грани вручную, а перед этим разделить и привести их к одинаковой структуре с помощью команды Split Edges.
→ Analyze → Edge tools → Split Edges
→ Analyze → Edge tools → Join 2 Naked Edges
01. Взорвать объект
→ Edit → Explode
02. Включить контрольные точки
→ Edit → Control Points → Control Points On
03. Исправить структуру поверхностей вручную: проверить корректность построения отдельных граней и рёбер, избавиться от мелких соединений.
04. Объединить поверхности
→ Edit → Join

