Горячие клавиши Rhino и Grasshopper. И команды
Как работать без лишних кликов
Серго Попов
22.11.2022
Время чтения: 6 мин
Продолжаем нашу серию полезных гайдов по горячим клавишам. Но сегодня поговорим ещё и про команды: что это такое и чем они отличаются от горячих клавиш. Не забудьте скачать и распечатать шпаргалку.
Архитекторам пригодятся горячие клавиши не только для Rhino, но и для Grasshopper. Пользователи по-разному взаимодействуют с интерфейсами двух программ, поэтому и горячие клавиши работают немного по-разному.
В Grasshopper горячие клавиши нацелены на оптимизацию работы с нодами, то есть с графическими элементами, которые отображают определённые операции. Также горячие клавиши помогают настраивать связи между нодами. Например:

Изменить или назначить другие горячие клавиши для работы можно в настройках программы. В Grasshopper поддерживается только английский язык, а набор действий одинаков для macOS и Windows:
Grasshopper → Preferences → Interface → Shortcuts.
В этом же меню можно посмотреть весь список доступных горячих клавиш.
По умолчанию в Rhino настроено ограниченное число клавишных сочетаний. При этом вы можете настроить горячие клавиши для любимых действий самостоятельно:
Windows
eng: Options → Aliases and Options → Keyboard.
рус: Настройки → Параметры Rhino → Клавиатура.
macOS
eng: Rhino → Commands → Customize → Keyboard Shortcuts.
рус: Rhino → Команды → Настроить → Сочетание клавиш.
Некоторые горячие клавиши:

Полный список горячих клавиш можно найти здесь.
Команды — это ещё один способ упростить и ускорить работу с Rhino. Это слова и сочетания слов, которые вводятся в командной строке интерфейса, чтобы совершать разные операции. Например, хотите тиражировать объект — вводите слово «Array» (можно не целиком, строка сама подскажет какие команды есть с этим контекстом), а затем указываете параметры — количество копий и расстояние между ними. И готово.
Команды и командная строка — историческая фишка продуктов Autodesk. Кроме Rhino они есть, например, в 3ds Max, Revit, AutoCAD. В ArchiCAD, Photoshop, SketchUp и многих других программах такого способа работы нет.
Команды удобны тем, что не нужно погружаться в дополнительные панели, вкладки или меню и выбирать что-то внутри них. Это очень сильно экономит время. В теории, можно скрыть все инструментов и работать только с командами. А ещё можно создавать свои команды с большим количеством действий. Например, с помощью настроенной команды можно провести выдавливание объекта из плоскости, а затем тиражирование всего одним действием.
Большой плюс команд — универсальность. Одни и те же действия в разных программах могут вызываться разными горячими клавишами, но название команды будет одинаковым. Ещё лучше этот способ работает, если вы используете англоязычный интерфейс программ: тогда вы не зависите от разного перевода и можете привыкнуть к одинаковым названиям для идентичных команд в разных программах.
Как поменять язык интерфейса в Rhino и в других программах, рассказали в этой статье.
Командная строка Rhino находится в самом верху программы на Windows и вверху левой боковой панели на macOS. В Windows иногда строка может отсутствовать, добавить её можно так:
eng: Options → Appearance → Show the following items → Command prompt.
рус: Настройки → Внешний вид → Показать следующие элементы → Командная строка.
В этом же меню можно настроить положение командной строки, пункт Position (Позиция): Top (Верхняя часть экрана), Bottom (Нижняя часть экрана) или Floating (Незакреплённая в панелях строка).
Фишка командной строки Rhino — контекстность: программа сама запоминает, какие операции вы выполняете чаще всего, и предлагает контекстные подсказки. Так что если вы уже работали в Rhino, но не пользовались командами, включите строку и посмотрите, что она предлагает.
Внимание: команды работают только на английском языке. А вот список популярных команд, которые пригодятся в работе:
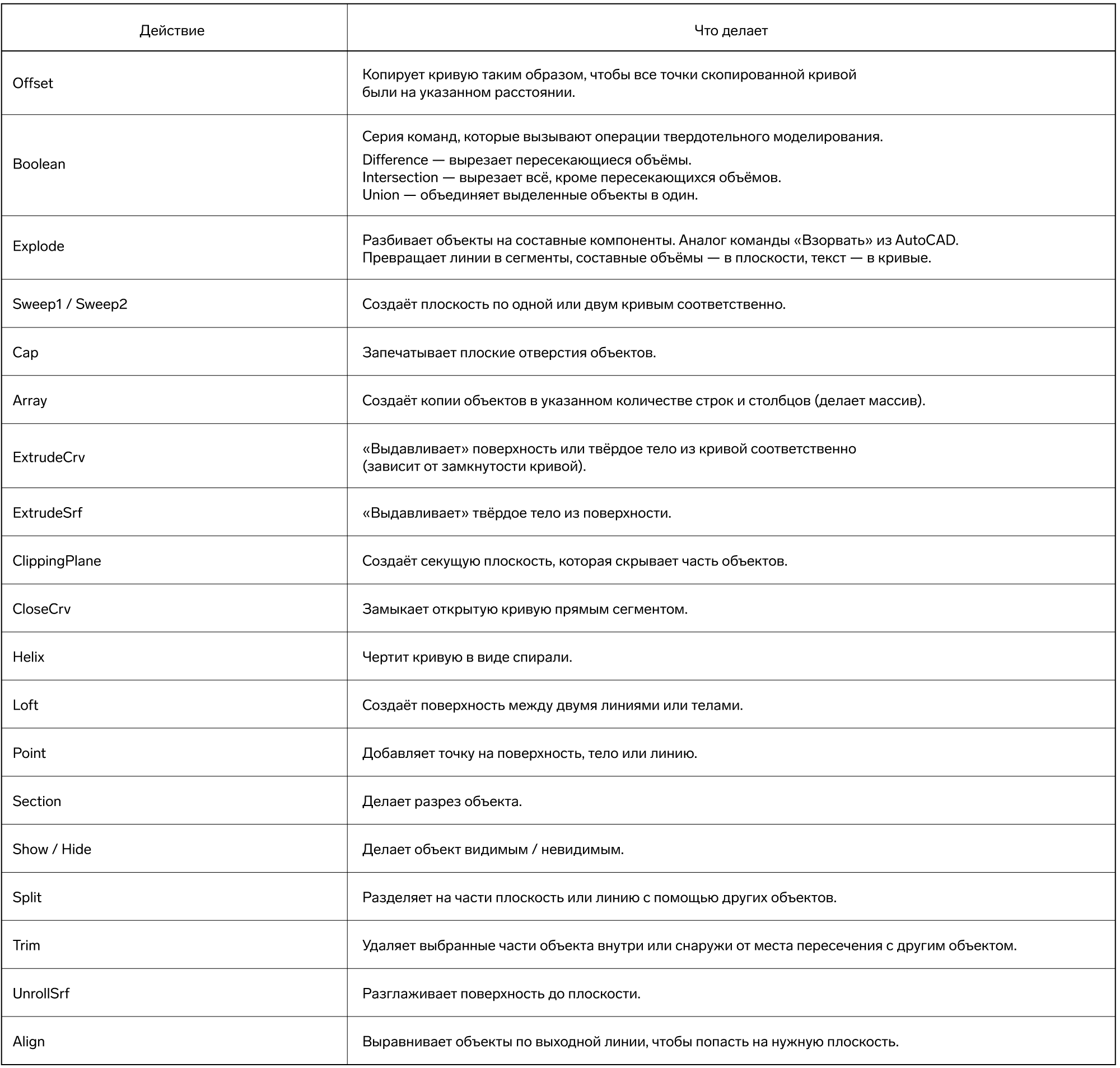
Подробный список команд с последовательностью предварительных действий и доступными опциями можно найти здесь.
Помимо команд Rhino также поддерживает скрипты — дополнительные нестандартные команды. Подробнее о скриптах читайте в нашей статье.

