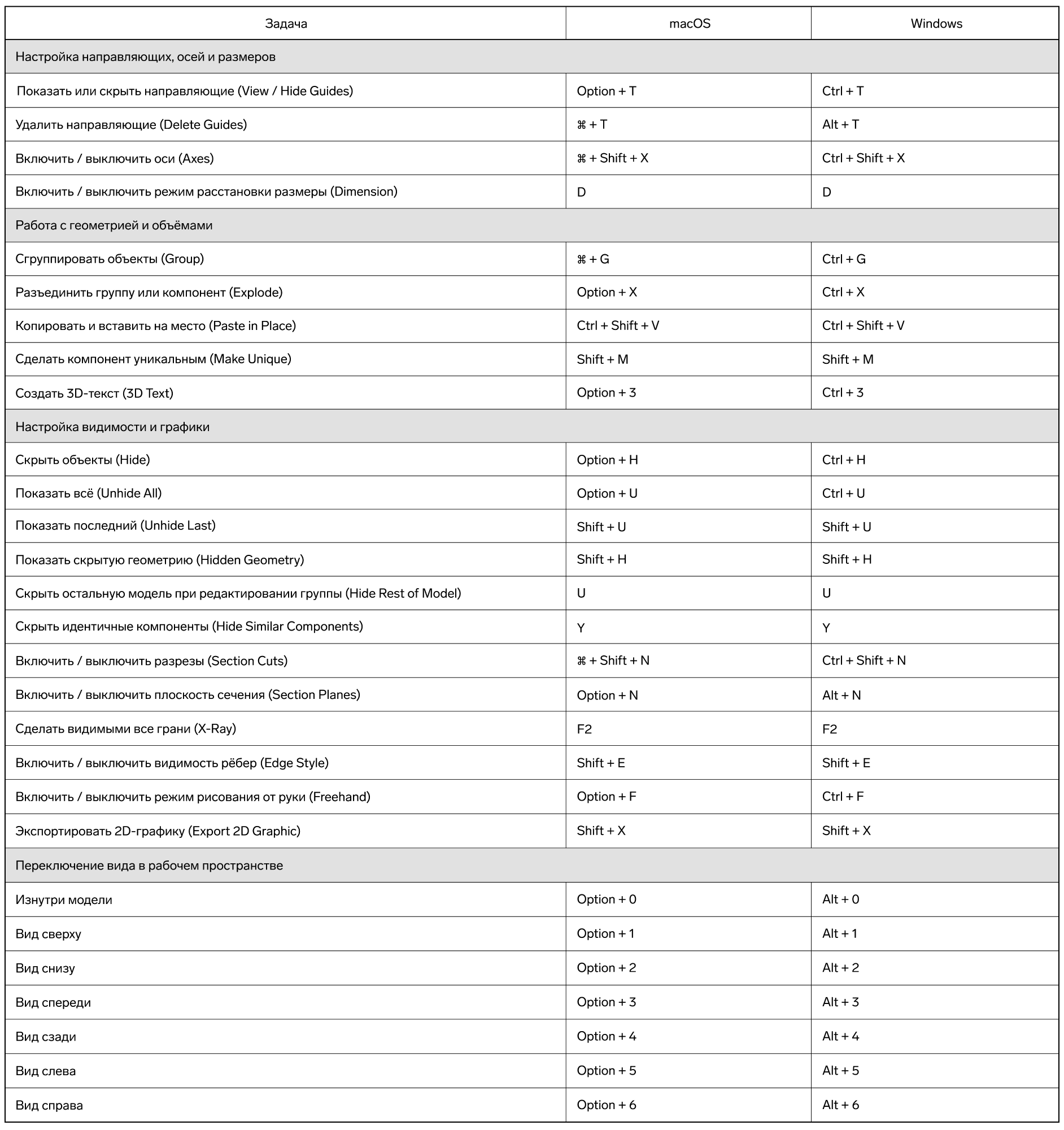Горячие клавиши SketchUp
Как работать без лишних кликов
Юлия Заречкина
19.02.2021
Время чтения: 4 мин
Использование горячих клавиш, или шорткатов, упрощает и ускоряет работу. Собрали самые полезные комбинации — скачайте, распечатайте и положите на видное место.
В большинстве программ выбирать инструменты и переключаться между ними можно двумя способами: через панель инструментов или через горячие клавиши.
Стандартные горячие клавиши в SketchUp довольно интуитивные — в основном как шорткаты работают первые буквы из английских названий инструментов: L — Line, R — Rectangle. Это основной принцип в SketchUp, но в нём есть исключения, потому что часто названия нескольких опций начинаются на одну букву.
Все горячие клавиши работают в русском и английском интерфейсах программы. На PC большинство команд работает через клавишу Ctrl, на macOS — через клавиши Cmd (⌘) или Option.
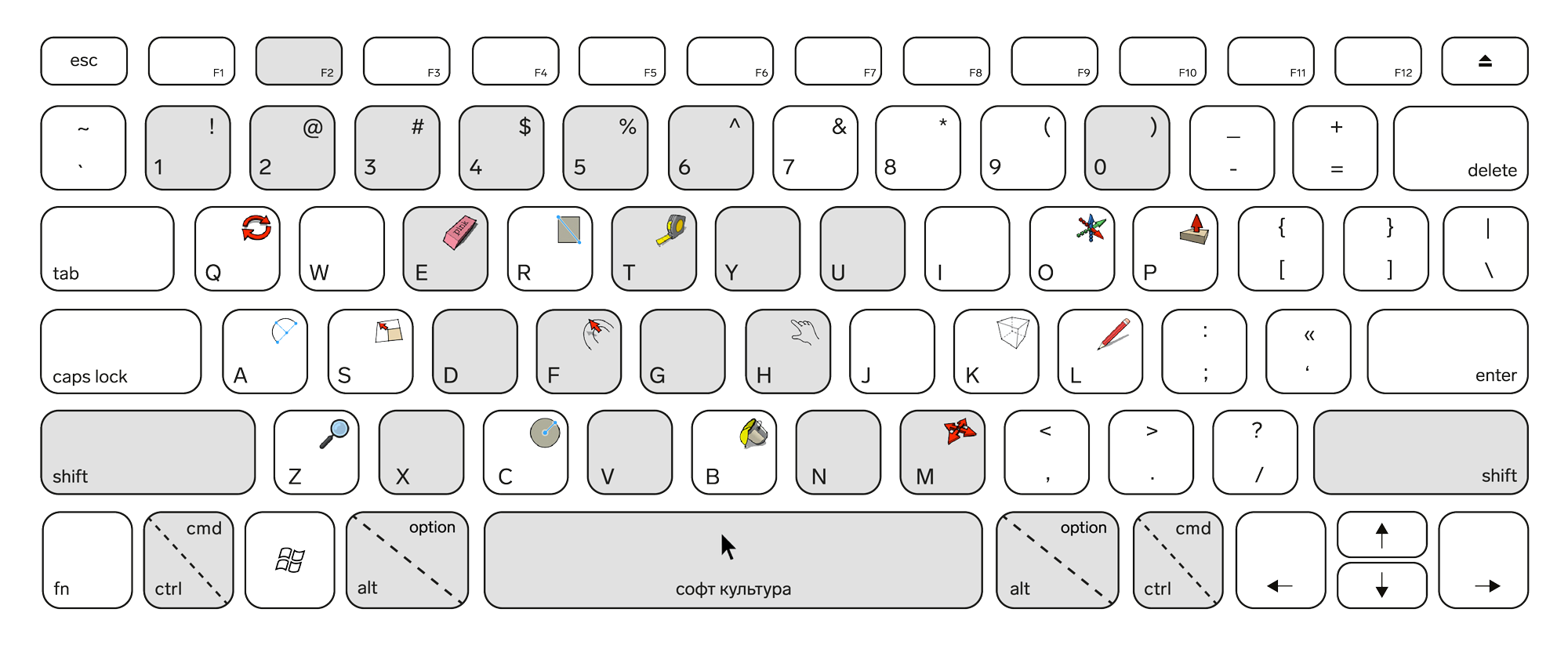
Иконками показаны стандартные горячие клавиши SketchUp, а серыми заливками — клавиши, которые мы предлагаем использовать по одной или в комбинациях.