Шпаргалка Revit: как моделировать точно
Базовые правила организации файла и рабочего процесса
Анна Квятковская, Настя Овсянникова
18.12.2020
Время чтения: 7 мин
Шпаргалки об азах работы в Revit помогут пользователям со стажем освежить знания, а новичкам — узнать про основы грамотного моделирования. Этот выпуск о том, как работать с элементами модели.
Скачайте, распечатайте и положите на видное место!
Для точной работы над моделью нужно следить за тем, к чему привязываются элементы. При выборе конкретных точек помогут горячие клавиши:
→ SE — привязка к конечной точке.
→ SI — привязка к пересечению.
→ SP — привязка к перпендикуляру.
→ SN — привязка к ближайшей точке.
→ SM — привязка к средней точке.
Привязками можно управлять в меню:
eng.: Manage → Settings → Snaps
рус.: Управление → Параметры → Параметры привязки
Если на чертеже слишком много линий или элементов, нужно:
рус./eng.: Навести курсор на нужную область чертежа → с помощью клавиши Tab перебрать точки, доступные для привязки
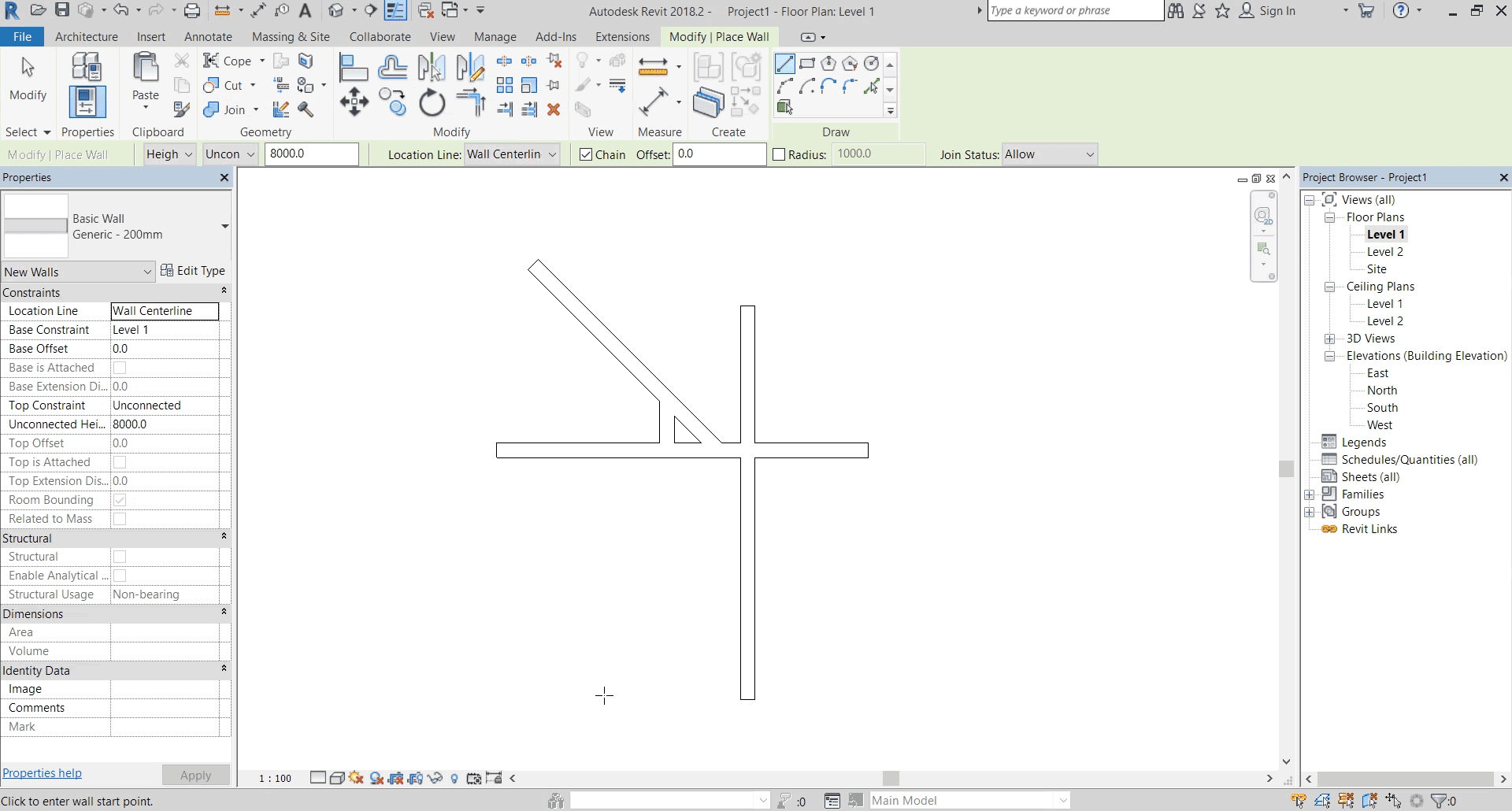
Чтобы получить модель с точными размерами и площадями, при перемещении элементов важно указывать точное расстояние:
рус.: Выбрать необходимый элемент → Изменить → Переместить → Выбрать точку привязки → Задать направление перемещения → Задать расстояние → Enter
eng.: Выбрать необходимый элемент → Modify → Move → Выбрать точку привязки → Задать направление перемещения → Задать расстояние → Enter
Чтобы передвигать объекты без заданного расстояния, можно использовать стрелки на клавиатуре: чем больше Zoom при работе в файле, тем меньше будет шаг — и наоборот. Если при нажатии на стрелки удерживать Shift, шаг перемещения увеличится в 10 раз.
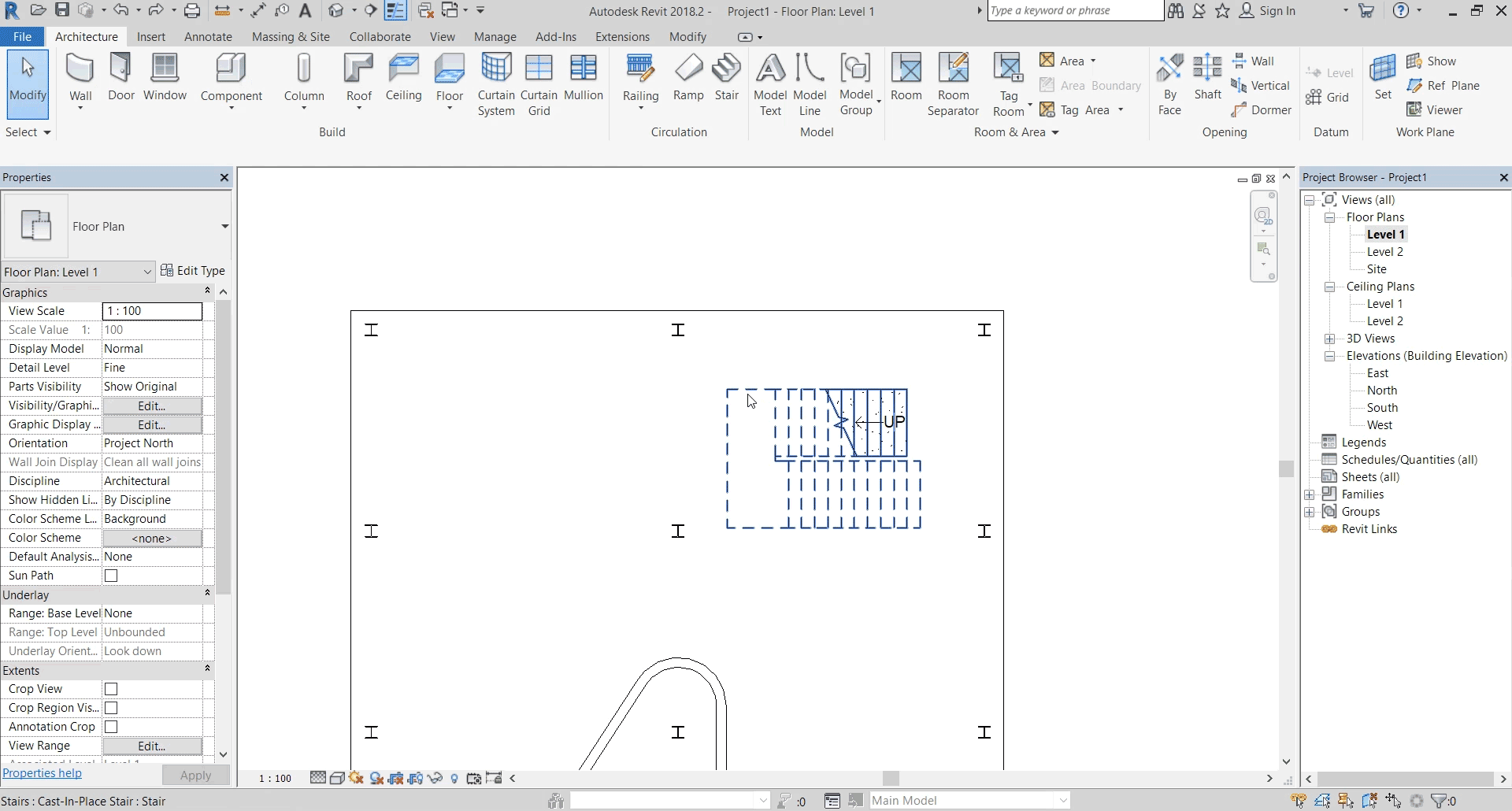
Чтобы повернуть объект строго на 90 градусов:
eng./рус.: выделить объект → кликнуть Space (Пробел).
Повернуть существующий объект параллельно или перпендикулярно стене/перекрытию или линии, которые находятся под углом, нельзя — но можно добавить новый объект и повернуть его, как нужно:
eng./рус.: Разместить новый объект → Навести курсор на стену или линию → кликнуть Space (Пробел).
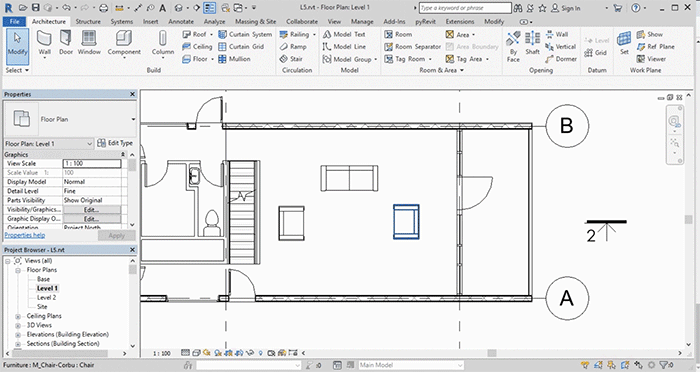
Скопировать объекты сразу на несколько уровней можно разными способами: с выравниванием по всем уровням или только по выбранным, по всем видам или по текущему виду (плану, разрезу или 3D-проекции). Для этого:
eng.: Выделить элементы → Modify → Clipboard → Copy to clipboard → Modify → Paste → выбрать необходимый тип вставки.
рус.: Выделить элементы → Изменить → Буфер обмена → Копировать в буфер → Изменить → Вставить → выбрать необходимый тип вставки.

При выборе элемента практически всегда появляются несколько вре́менных размеров — горизонтальный, вертикальный, угловой. Они обозначают расстояние от выбранного до ближайших объектов и позволяют точно перемещать объекты друг относительно друга.
Если временный размер показывает не те расстояния, которые нужны, его можно перенести и привязать к другим объектам:
рус./eng.: Кликнуть на объект → перенести размер за любую из крайних точек
Временный размер также можно использовать для перемещения на расстояния, которые неудобно считать — для этого можно вбивать не само числовое значение, а простые формулы:
рус./eng.: Кликнуть на объект → кликнуть на числовое значение размера → задать формулу → Enter
Знаки для формул:
* (умножение)
/ (деление)
+ (сложение)
- (вычитание


