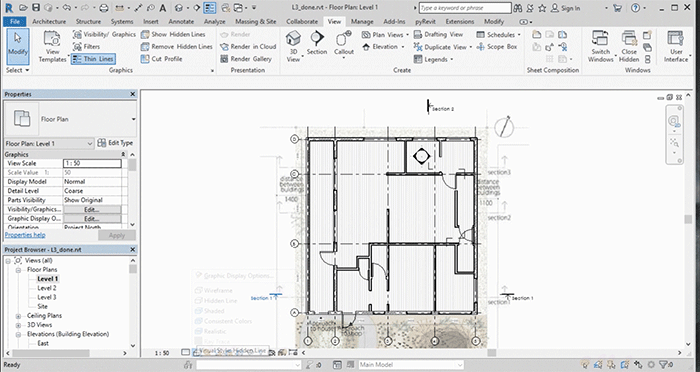Шпаргалка Revit: как настраивать отображение модели
Базовые правила организации файла и рабочего процесса
Анна Квятковская, Анна Саморукова
02.02.2021
Время чтения: 7 мин
Шпаргалки об азах работы в Revit помогут пользователям со стажем освежить знания, а новичкам — узнать про основы грамотного моделирования. Этот выпуск о том, как настроить видимость и графику в модели.
Скачайте, распечатайте и положите на видное место!
В Revit можно создать линии с новыми стилями в дополнение к стандартным, задав толщину, цвет и образец линии:
eng.: Manage → Additional Settings → Line Styles.
рус.: Управление → Дополнительные параметры → Стили линий.
Изменения ранее созданных линий влияют на все виды в проекте.
Изменение толщины линий при помощи инструмента Visibility / Graphics или создание нового стиля линии в Line Styles основано на индексе толщины от 1 до 16 пунктов.
Каждому из индексов можно присвоить разную толщину в зависимости от масштаба: так в разных масштабах толщина линий будет отображаться корректно, и линии не будут выглядеть ни слишком тонкими, ни слишком жирными.
eng.: Manage → Additional Settings → Line Weights.
рус.: Управление → Дополнительные параметры → Вес линий.
Изменения влияют на толщину линий во всём проекте.
В Revit по умолчанию включен режим Thin Line / «Тонкие линии»: в нём на всех видах линии отображаются тонкими. Это удобно для работы с цифровым пространством: видны все пересечения и линии привязки.
Отключить этот режим и видеть толщины линий так, как они будут выглядеть на печати корректно:
eng.: View → Graphics → Thin Lines.
рус.: Вид → Графика → Тонкие линии.
Другой путь — использовать комбинацию клавиш TL или переключить режим через панель быстрого доступа.

В Revit можно создать новые образцы линий или отредактировать уже существующие — настроить длину штрихов и расстояние между ними, а затем сохранить новый образец линии:
eng.: Manage → Additional Settings → Line Pattern → New / Edit.
рус.: Управление → Дополнительные параметры → Образцы линий → Создать / Изменить.
Созданные образцы затем можно использовать при создании линий с новыми стилями:
eng.: Manage → Additional Settings → Line Styles → Колонка Line Pattern.
рус.: Управление → Дополнительные параметры → Стили линий → Колонка «Образец линий».
Ориентацию текстуры и штриховки в Revit можно изменить. Это может понадобиться, если элемент модели повернут или имеет скошенный угол, и текстура или штриховка должна быть ему параллельна, а также если одна и та же текстура присвоена вертикальным и горизонтальным плоскостям.
Чтобы команда сработала, необходимо правильно настроить материал — недостаточно только присвоить объекту текстуру, нужно задать объекту штриховку:
eng.: Manage → Materials → Material Browser → Выбрать нужный материал → Graphics → Surface pattern → Foreground → Pattern → Pattern Type → Model → задать образец штриховки, соответствующий материалу.
рус.: Управление → Материалы → Диспетчер материалов → Выбрать нужный материал → Графика → Штриховка поверхности → Передний план → Образец → Тип штриховки → Моделирующий → задать образец штриховки, соответствующий материалу.
После этого изменить неправильную ориентацию текстуры на стене или на полу можно с помощью инструмента Rotate:
eng.: Visual Style → Hidden lines → переключая клавишу Tab, выбрать линию штриховки с нужным направлением → Rotate → развернуть текстуру под нужным углом.
рус.: Панель управления видами → Визуальный стиль → Скрытые линии → переключая клавишу Tab, выбрать линию штриховки с нужным направлением → Изменить → Повернуть → развернуть текстуру под нужным углом.
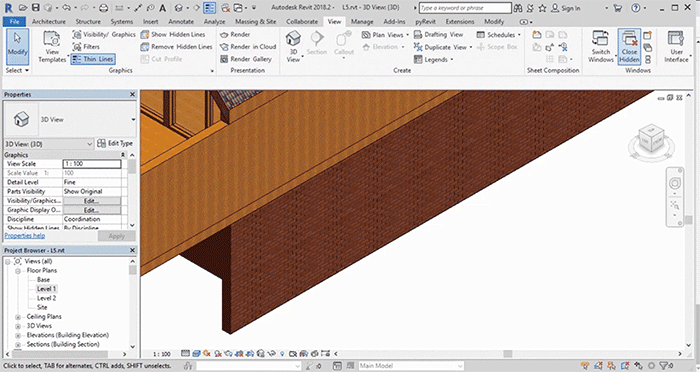
Видимость и графическое отображение настраиваются для каждого семейства целиком — для категорий модели (то есть 3D-отображений семейств) и аннотаций (2D-отображений):
eng.: View → Graphics → Visibility/Graphics→ кликнуть Override на необходимой категории.
рус.: Вид → Графика → Видимость/графика → кликнуть «Переопределить» на необходимой категории.
Важно помнить, что выбранные параметры применяются только для одного вида. Чтобы распространить их на другие виды, необходимо создать шаблон:
eng.: View → Graphics → View Templates → Create Template from Current View → Name → ввести имя шаблона.
рус.: Вид → Графика → Шаблоны видов → Создать шаблон на основе текущего вида → Имя → ввести имя шаблона.
Чтобы применить графику шаблона к другим видам, необходимо перейти на нужный вид:
eng.: View → Graphics → View Templates → Apply Template Properties to Current View → выбрать нужный шаблон.
рус.: Вид → Графика → Шаблоны видов → Применить свойства шаблона к текущему виду → выбрать нужный шаблон.
Иногда необходимо соединить несколько элементов с общей гранью — например, пол или стены, — чтобы стыки и места соединения элементов корректно отображались на чертежах. Для этого:
eng.: Modify → Geometry → Join → Кликнуть на элементы.
рус.: Изменить → Геометрия → Соединить → Кликнуть на элементы.
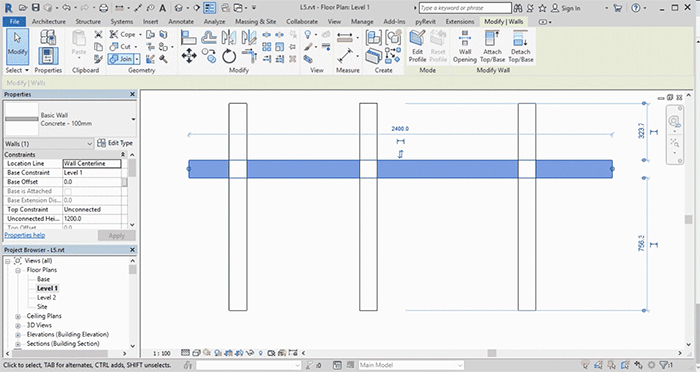
Чтобы элементы модели не перекрывали подложку в форматах DWG, PDF или JPG, подойдёт режим Wireframe:
eng.: View Control Bar → Visual Style → Wireframe
рус.: Панель управления видами → Визуальный стиль → Каркас
Чтобы увидеть все пироги стен на видах, можно поставить уровень детализации Medium или Fine.
eng.: Detail Level → Medium или Fine
рус.: Уровень детализации → Средний или Высокий