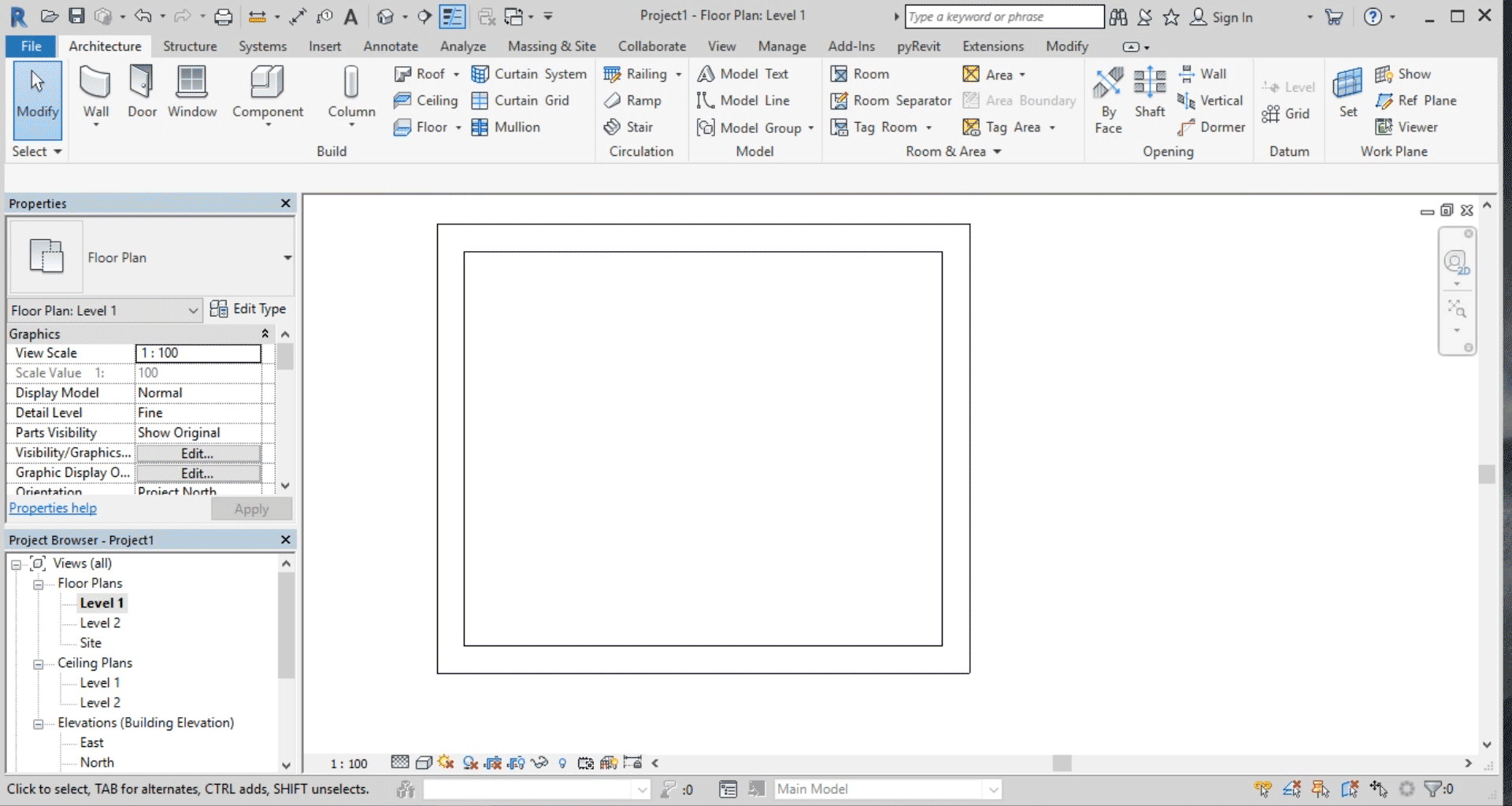Шпаргалка Revit: как не запутаться в модели
Базовые правила организации файла и рабочего процесса
Настя Овсянникова, Анна Квятковская
15.10.2020
Время чтения: 10 мин
Шпаргалки об азах работы в Revit помогут пользователям со стажем освежить знания, а новичкам — узнать про основы грамотного моделирования. Этот выпуск о том, как организовать модель и какие настройки выбрать, чтобы в ней не потеряться.
Скачайте, распечатайте и положите на видное место!
Чертежи, импортированные в Revit в формате DWG, необходимо закрепить — иначе их можно случайно сдвинуть в процессе работы.
eng.: Кликнуть правой кнопкой мыши по элементам, которые необходимо закрепить → Modify → Pin
рус.: Кликнуть правой кнопкой мыши по элементам, которые необходимо закрепить → Изменить → Прикрепить
Другой путь — использовать комбинацию клавиш PN при выборе объекта.
Чтобы зафиксированные объекты не выделялись при наведении курсора, необходимо нажать кнопку Select Pinned Elements (Выбрать закреплённые элементы) — она находится в правом нижнем углу интерфейса, в строке состояния.
Осторожно: чем больше элементов зафиксировано, тем сложнее Revit анализировать модель.

Используя геоподоснову или чертежи в формате DWG для моделирования в Revit, можно в один клик скопировать линии в рабочий файл, чтобы не чертить их заново:
eng.: Modify → панель «Draw» → Pick Lines
рус.: Изменить → панель «Рисование» → Выбрать линии
При нажатии клавиши Tab можно выбрать всю полилинию целиком или цепочку соединённых между собой линий. Но если линии в файле DWG имеют небольшие разрывы, инструмент не сможет их выбрать.
После этого экспорт DWG можно удалить без потерь.
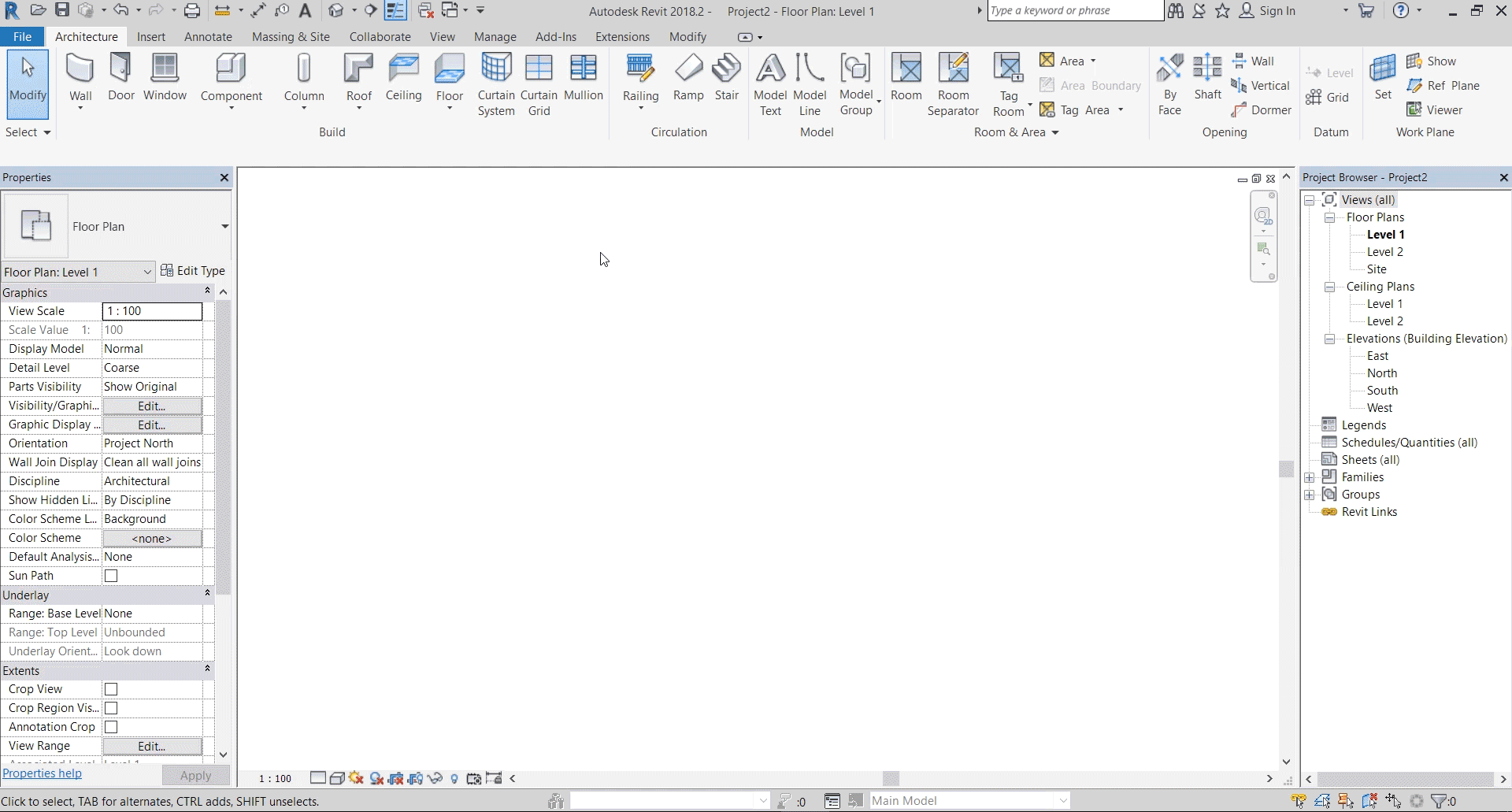
Бывает так, что модель теряется в рабочем поле Revit. Для быстрого поиска необходимо:
eng.: Кликнуть правой кнопкой мыши по пустому полю → Zoom to fit
рус.: Кликнуть правой кнопкой мыши по пустому полю → Вписать
Другой способ: поставить курсор на рабочее поле и кликнуть двойным щелчком на колёсико мыши.
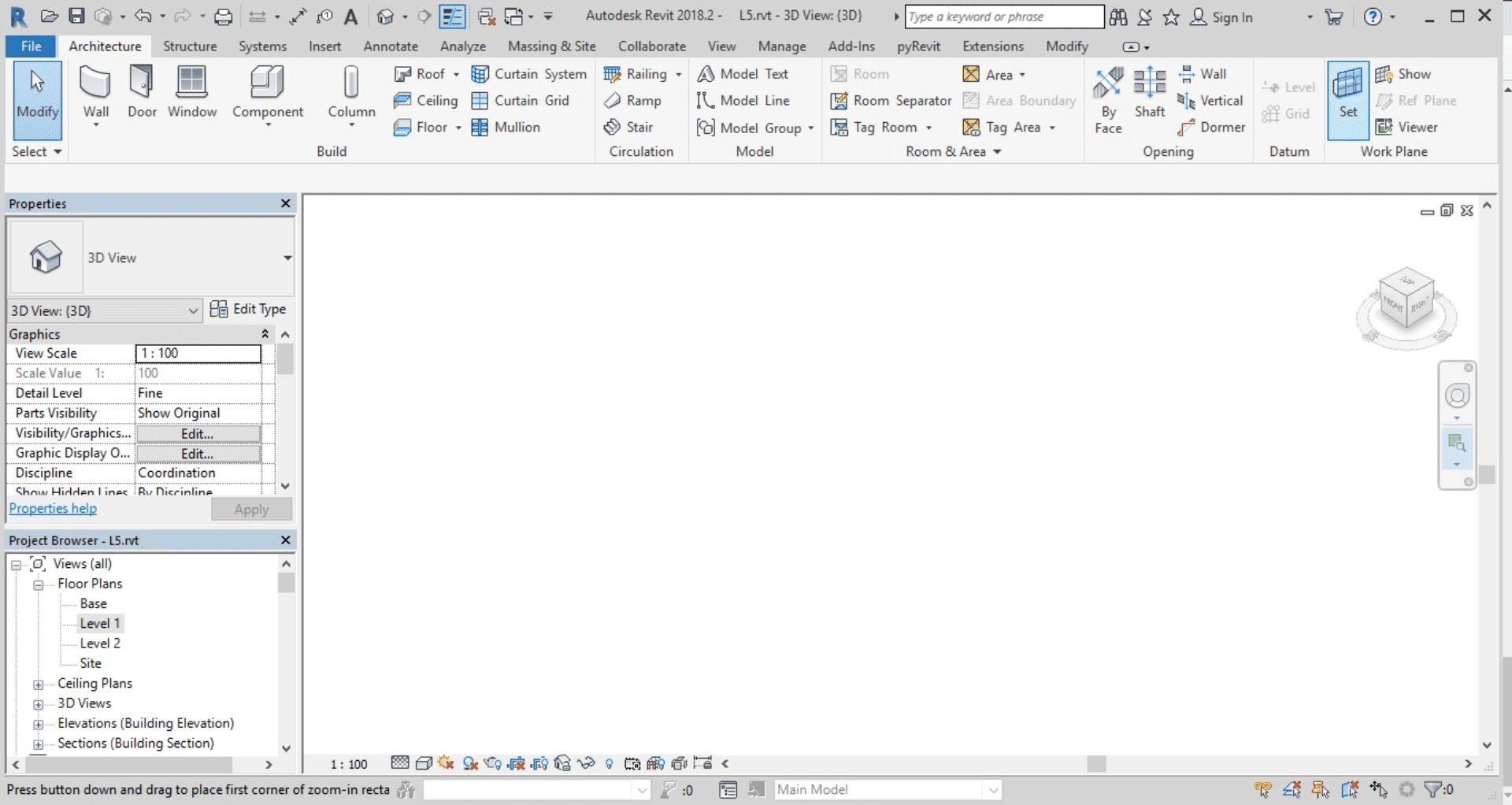
Для точной работы над моделью нужно следить за тем, к чему привязываются элементы. При выборе конкретных точек помогут горячие клавиши:
→ SE — привязка к конечной точке.
→ SI — привязка к пересечению.
→ SP — привязка к перпендикуляру.
→ SN — привязка к ближайшей точке.
→ SM — привязка к средней точке.
Привязками можно управлять в меню:
eng.: Manage → Settings → Snaps
рус.: Управление → Параметры → Параметры привязки
Если на чертеже слишком много линий или элементов, нужно:
рус./eng.: Навести курсор на нужную область чертежа → с помощью клавиши Tab перебрать точки, доступные для привязки
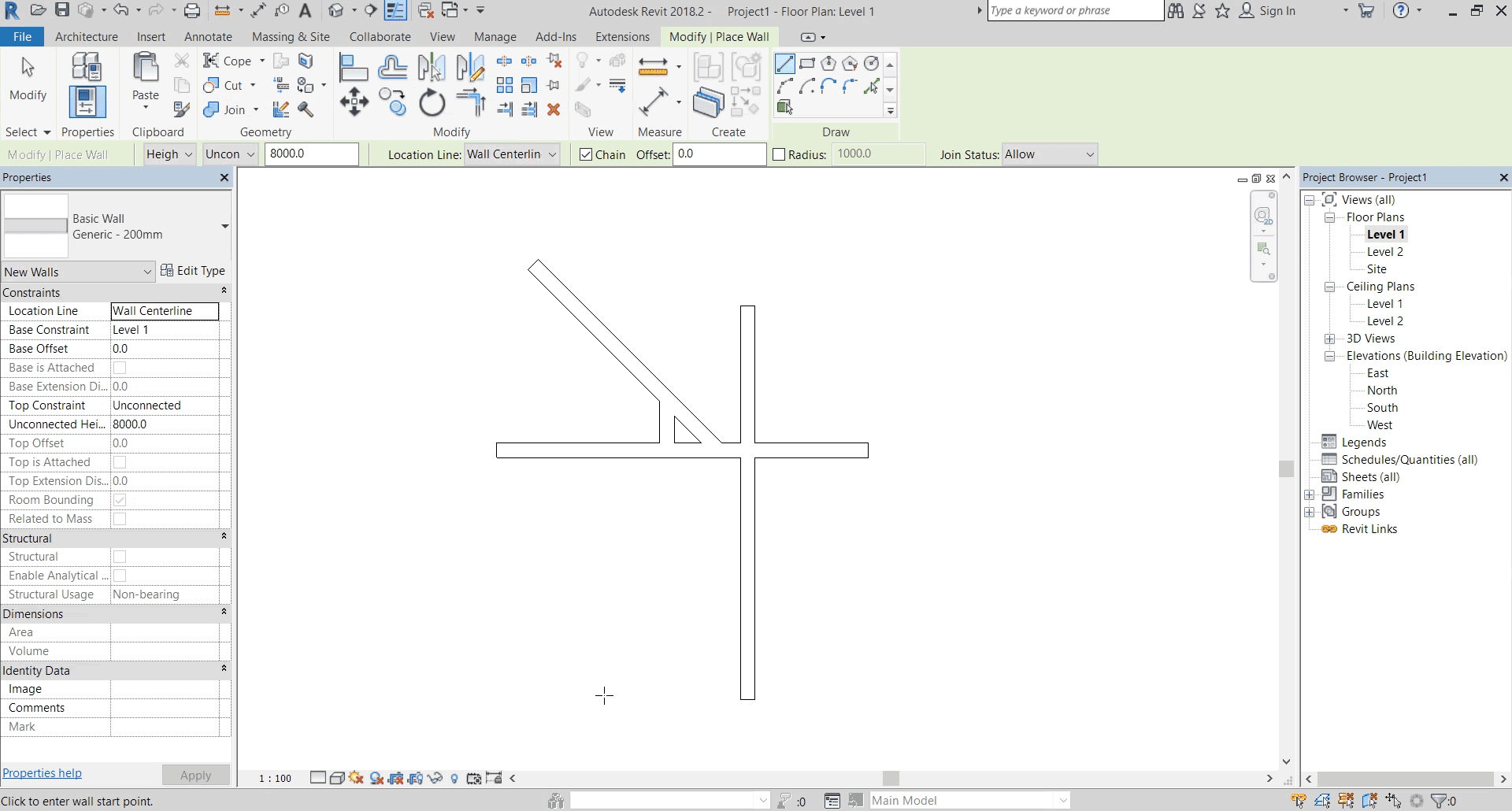
Чтобы получить модель с точными размерами и площадями, при перемещении элементов модели важно указывать точное расстояние:
рус.: Выбрать необходимый элемент → Изменить → Переместить → Выбрать точку привязки → Задать направление перемещения → Задать расстояние → Enter
eng.: Выбрать необходимый элемент → Modify → Move → Выбрать точку привязки → Задать направление перемещения → Задать расстояние → Enter
Чтобы перемещать объекты без заданного расстояния, можно использовать стрелки на клавиатуре: чем больше Zoom при работе в файле, тем меньше будет шаг — и наоборот. Если при нажатии на стрелки удерживать Shift, шаг перемещения увеличится в 10 раз.
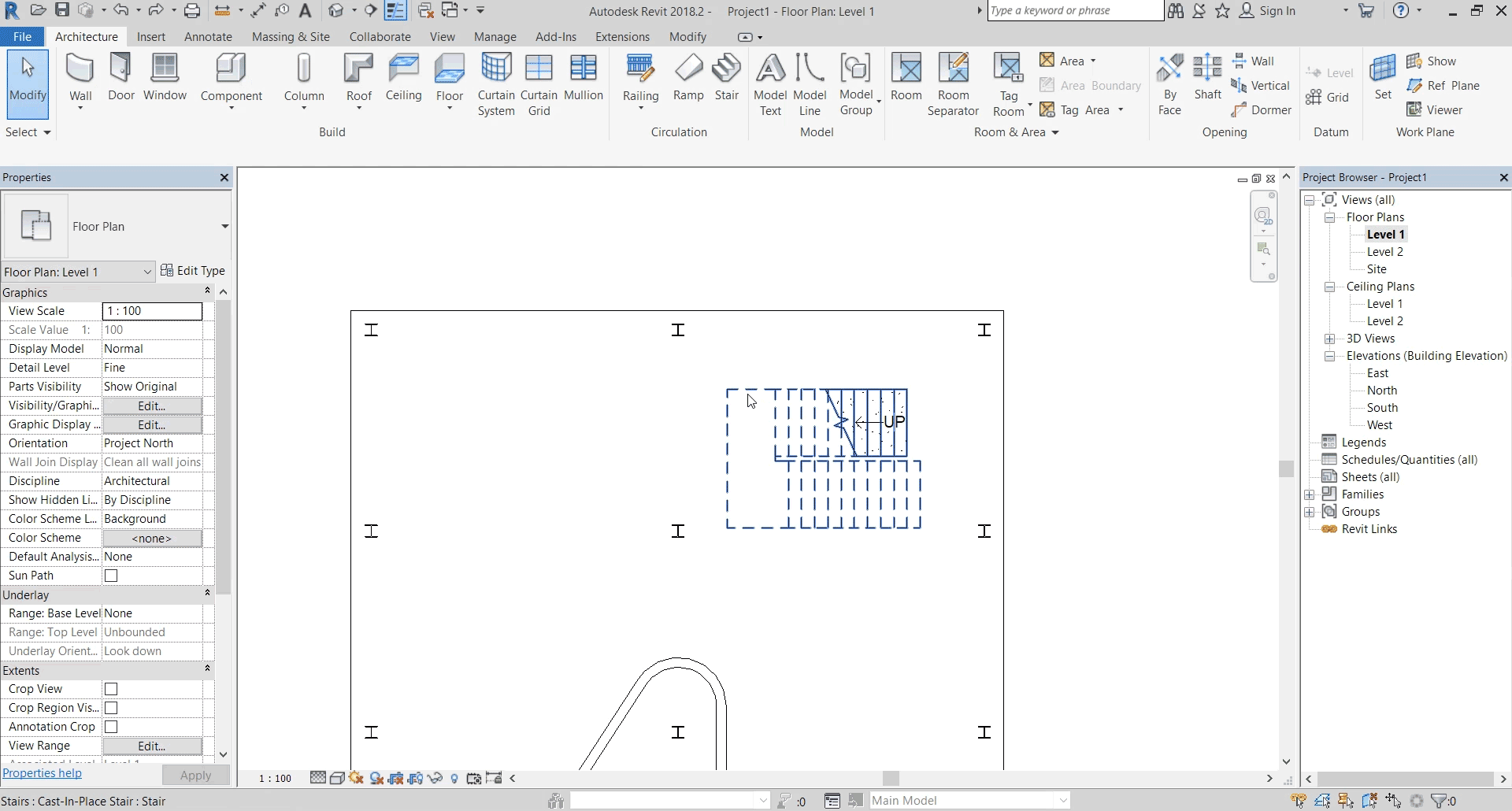
Чтобы случайно не отредактировать семейства, можно настроить параметры двойного клика:
eng.: File → Options → User Interface → Double-click Options → Customize → Element Type «Family» → Double-click action «Do nothing»
рус.: Файл → Параметры → Интерфейс → Параметры двойного щелчка → Настроить → Тип элементов «Семейство» → Действие при двойном клике «Ничего не делать»
Теперь при двойном клике на семейство, Revit не будет автоматически открывать окно редактирования. Оно откроется только при нажатии на кнопку «Изменить семейство» на верхней панели инструментов.

Чтобы найти или выбрать в модели объекты определённой категории (например, двери или окна), удобно использовать фильтр:
eng.: Выбрать рамкой область, в которой необходимо найти элементы → Modify → Filter → поставить галочку на нужной категории → ОK
рус.: Выбрать рамкой область, в которой необходимо найти элементы → Изменить → Фильтр → поставить галочку на нужной категории → ОK
Все похожие элементы можно выбирать через контекстное меню:
eng.: Выбрать необходимый объект → кликнуть по нему правой кнопкой мыши → Select All Instance Visible in View / In Entire Project.
рус.: Выбрать необходимый объект → кликнуть по нему правой кнопкой мыши → Выбрать все экземпляры видимые на виде / во всём проекте
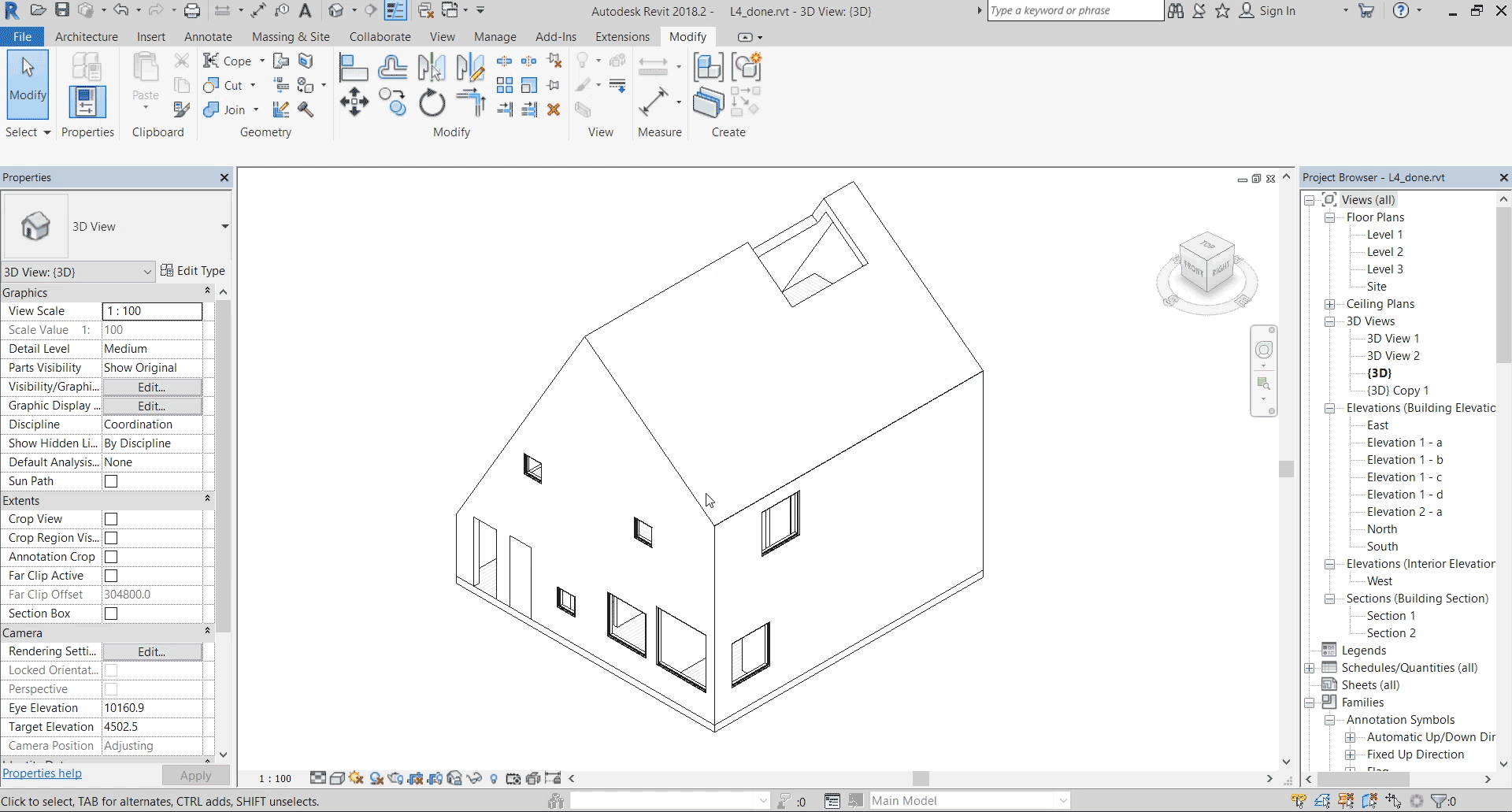
Многие элементы Revit (стены, окна, двери) имеют внешнюю и внутреннюю стороны — экстерьер и интерьер. Понять, где какая, можно с помощью курсора: его нужно подвести к двум сторонам — с внешней, экстерьерной, появится двойная стрелка.
Если наружная облицовка стены появилась в интерьере, а подоконник — на улице, можно просто отзеркалить элемент, поменяв местами интерьер и экстерьер:
eng./рус.: Кликнуть на элемент (стену, окно) → подвести к нему курсор → определить экстерьер → кликнуть двойной стрелкой.