Перспективный разрез в SketchUp
Пошаговая инструкция
Олег Сазонов, Алексей Загоруйко
23.08.2019
Время чтения: 13 мин
Недавно мы перевели фрагмент из книги Graphic Anatomy 2, выпущенной японским бюро Atelier Bow-Wow. Об этом архитектурном бюро многие узнают благодаря непревзойдённой подаче проектов: Atelier Bow-Wow мастерски работают с 3D-разрезами. Эти иллюстрации не только невероятно информативны, они придают проекту особую ноту профессионализма и в то же время передают ощущение уюта — как в старых добрых ручных подачах.
Бюро делает свою графику очень трудоёмким способом, и это часть их концепции «проживания чертежа»: Atelier Bow-Wow использует связку AutoCAD+Illustrator. Мы решили попробовать ускорить процесс создания 3D-разреза и выполнили его при помощи связки SketchUp+LayOut. Мы записали процесс на видео, чтобы пояснить ключевые моменты работы с разрезом. Получившиеся файлы и компоненты для их создания вы найдёте в архиве.
Подробнее о том, как моделировать в SketchUp и настраивать графику в LayOut, рассказываем на курсах и интенсивах по SketchUp.
Чтобы получить красивый разрез, нужно максимально подробно проработать все видимые уголки модели. Для этого используйте 2D-компоненты людей и деревьев, ориентированные к камере, которые можно скачать с 3D Warehouse. Также некоторые компоненты — например, комнатные растения, — мы создали, используя файлы .dwg, скачанные с Dimensions Guide: их можно превратить в компоненты, загрузив в модель через команду Import. Все эти компоненты вы найдёте в отдельном файле Components в исходных файлах (ссылка на скачивание в начале статьи).

Над линейной графикой лучше всего работать без текстур — для этого используйте стиль Hidden Line. В этом стиле скрыты все заливки и текстуры, в том в том числе и 2D-штриховки, так как в SketchUp они тоже растровые. Поэтому для того, чтобы показать, например, доски пола или фанерную обшивку стен, создавайте штриховки из обычных линий. Также не забудьте включить профили для отображения граней у круглых объектов.
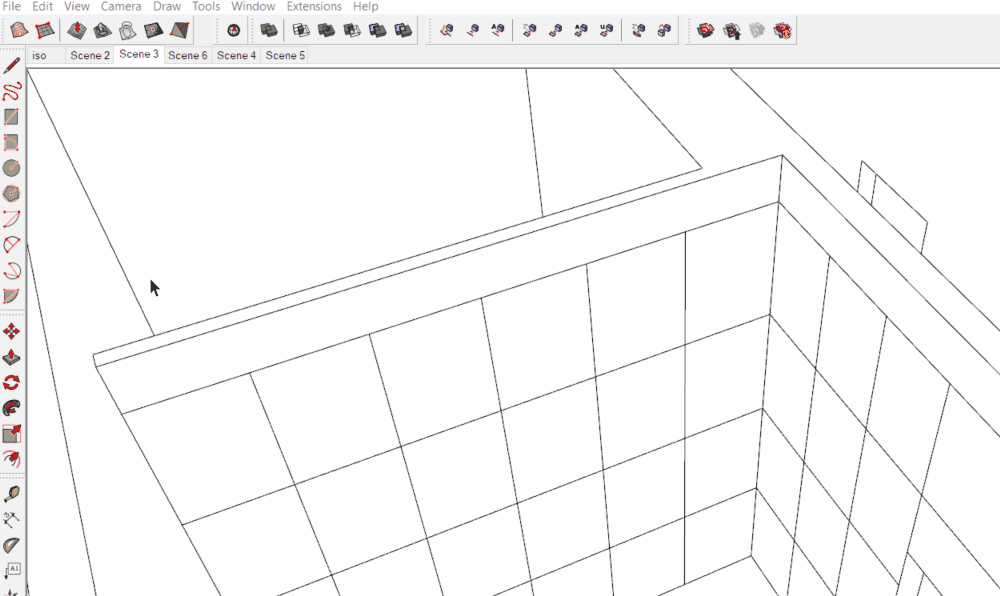
LayOut автоматически формирует подписи, ссылаясь на названия групп и компонентов в модели, поэтому культура организации модели и правильные названия для всех элементов помогут сократить время на этапе оформления чертежа.
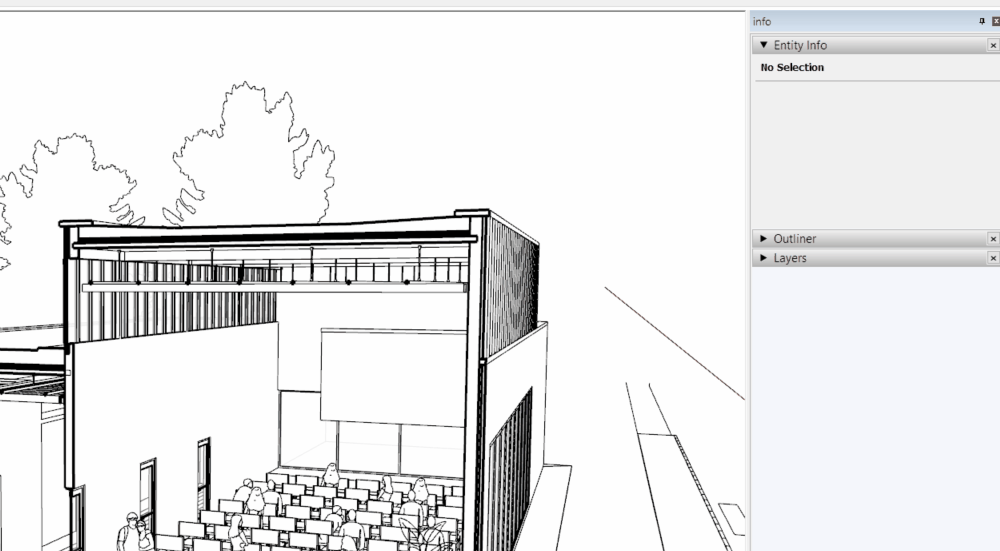
Чтобы плоскость сечения, проходящая по пирогам стен и перекрытий, отображалась со штриховками, нужно, чтобы каждый слой был Solid-объектом. Далее можно использовать способ, показаный на видео: создание группы из сечения (Make group from slice) с последующим созданием плоскостей при помощи плагина Eneroth face creator и заливкой плоскостей растровыми текстурам штриховок — установите значение 2 для профиля линий. В этом способе секущую плоскость нужно импортировать в LayOut отдельно. Также можно использовать платный плагин Skalp, в котором возможна более сложная настройка штриховок по объектам, по слоям и по материалам.

Используйте для модели в LayOut стили отображения Vector или Hybrid, чтобы качество отображаемых линий было на высоте. Например, Hybrid позволяет сохранить растровые штриховки для плоскости сечения, но при этом преобразовывает их в векторные линии.
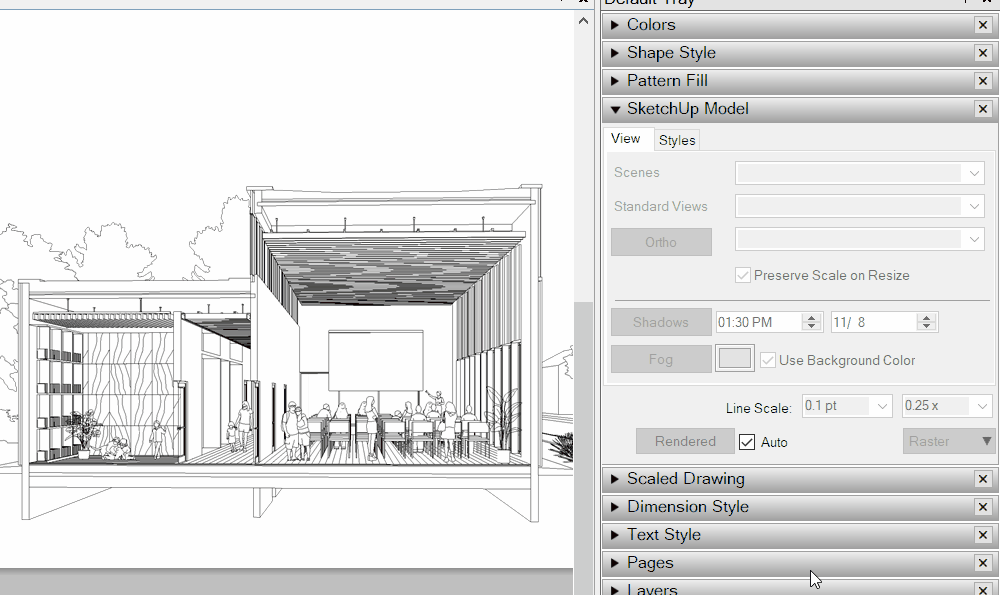
Обязательно используйте слои в LayOut, это в разы ускорит и упростит работу. Например, все виды модели можно оставить в слое Default, все штриховки — в слое 3D, а все размеры и выноски — в слое Dimrntions. Если вы будете работать в одном слое, размеры могут привязываться к штриховкам лэйаута и показывать некорректные размеры, поэтому отключайте слой со штриховками при образмеривании модели.
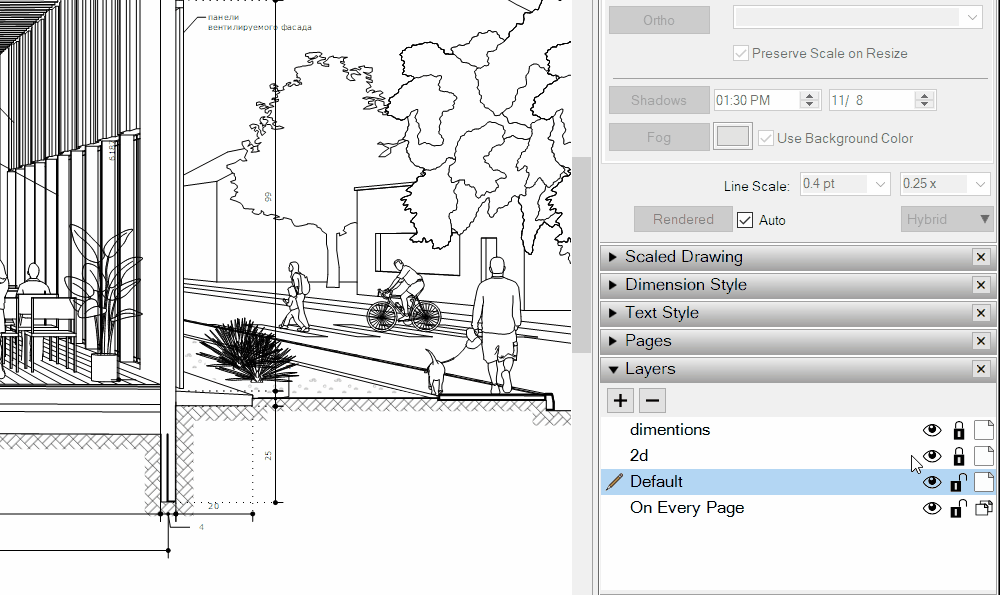
По умолчанию в LayOut размеры отображаются с жирными стрелками и в метрах. Единицы измерения и стиль отображения размеров можно настроить через Shape Style и Dimention Style. В файле LayOut в архиве уже настроена графика, поэтому вы можете использовать его как шаблон, просто удалив модель: новые размеры и выноски будут отображаться в настроенной графике.

Если вам не хватает штриховок в LayOut, вы всегда можете добавить новые, нарисовав их в Photoshop. Так, например, в нашем файле использована кастомная штриховка для травы.


