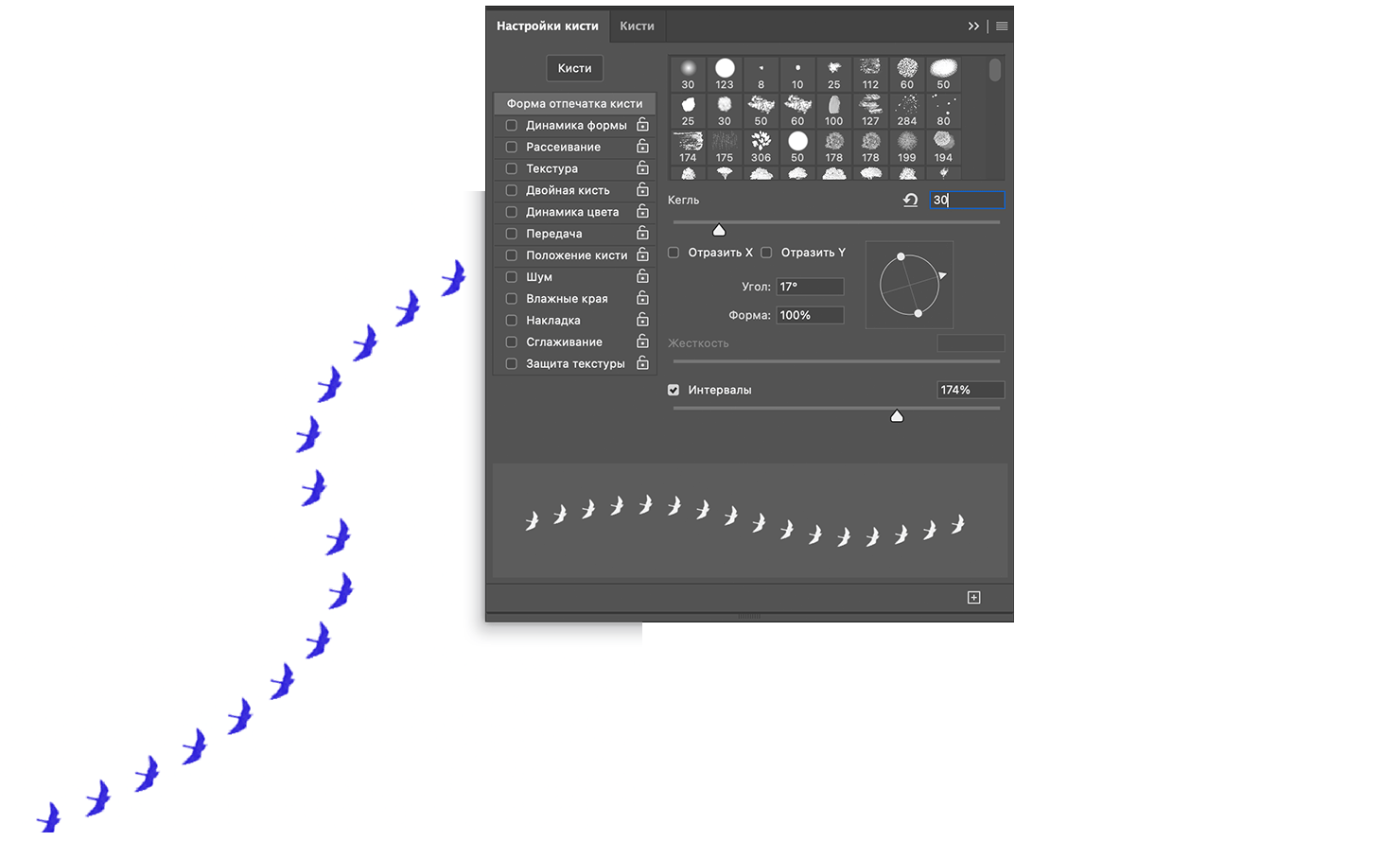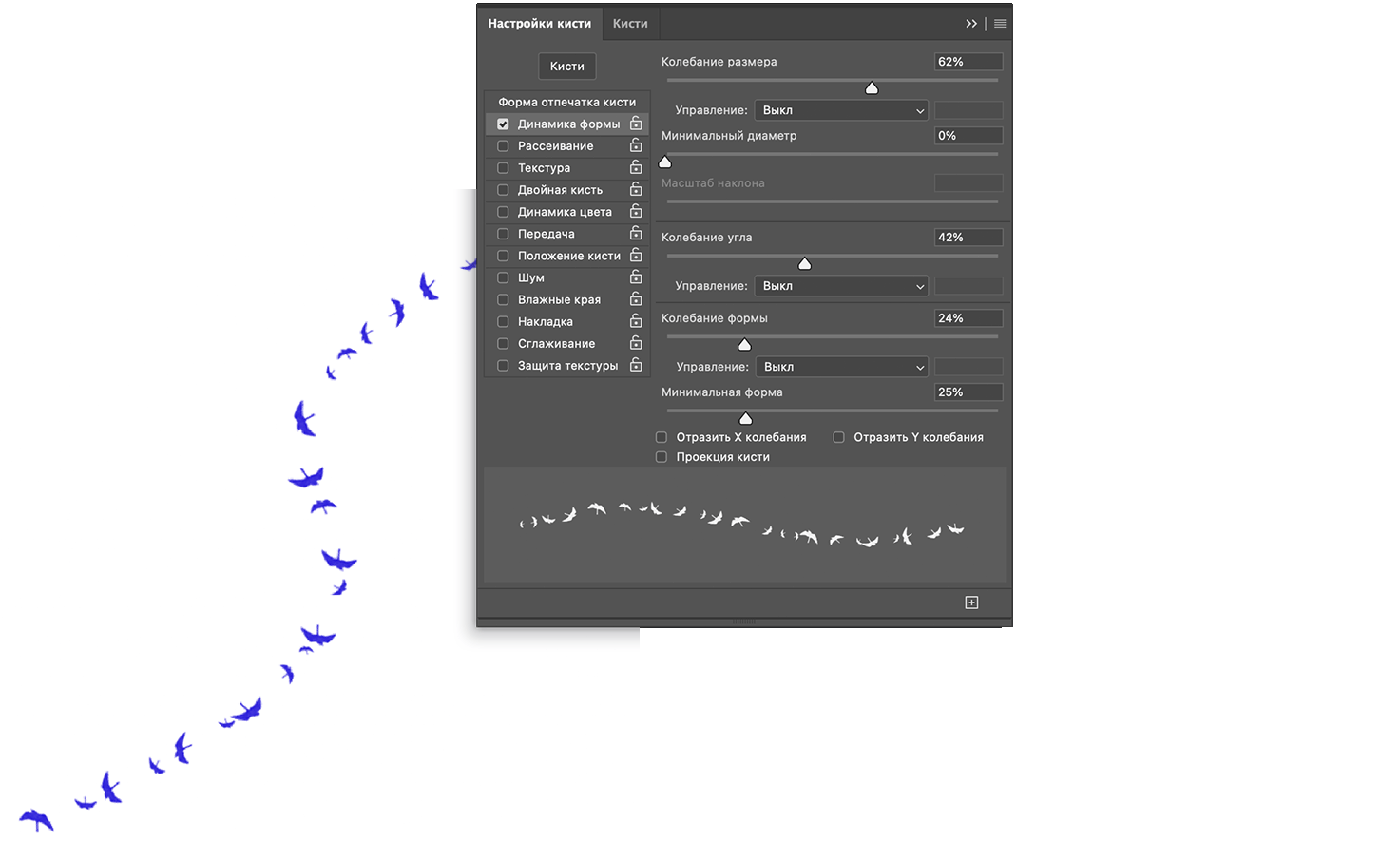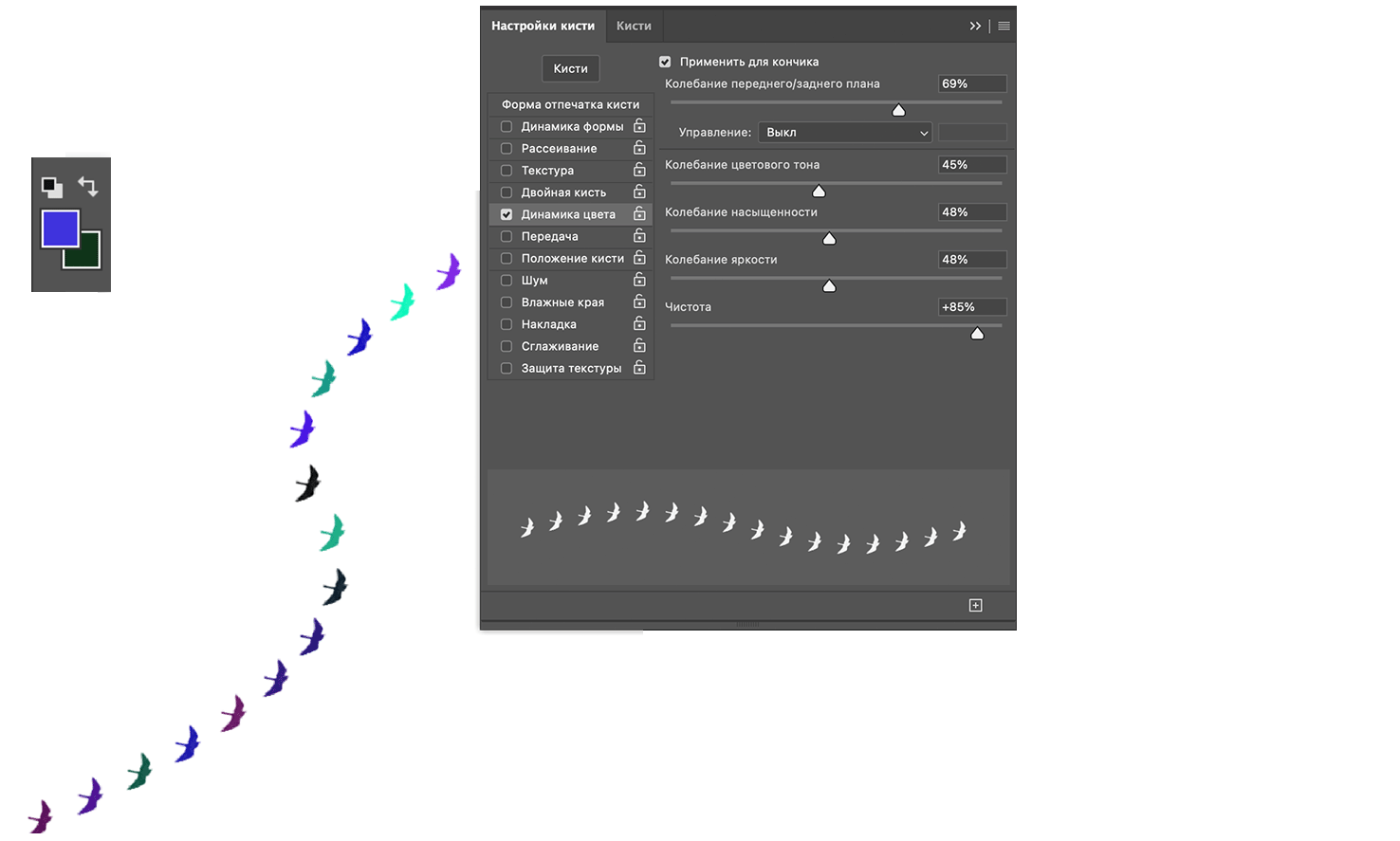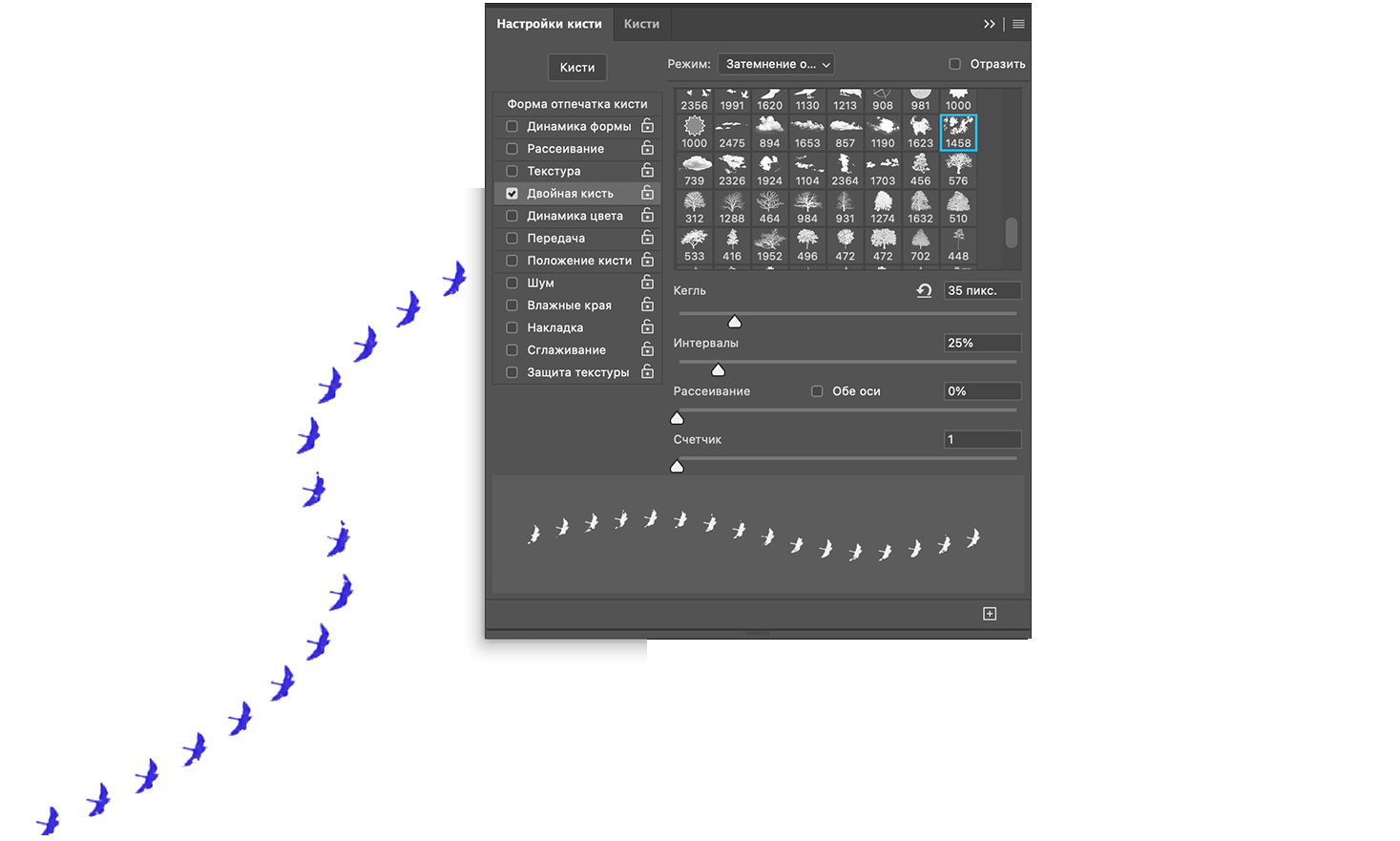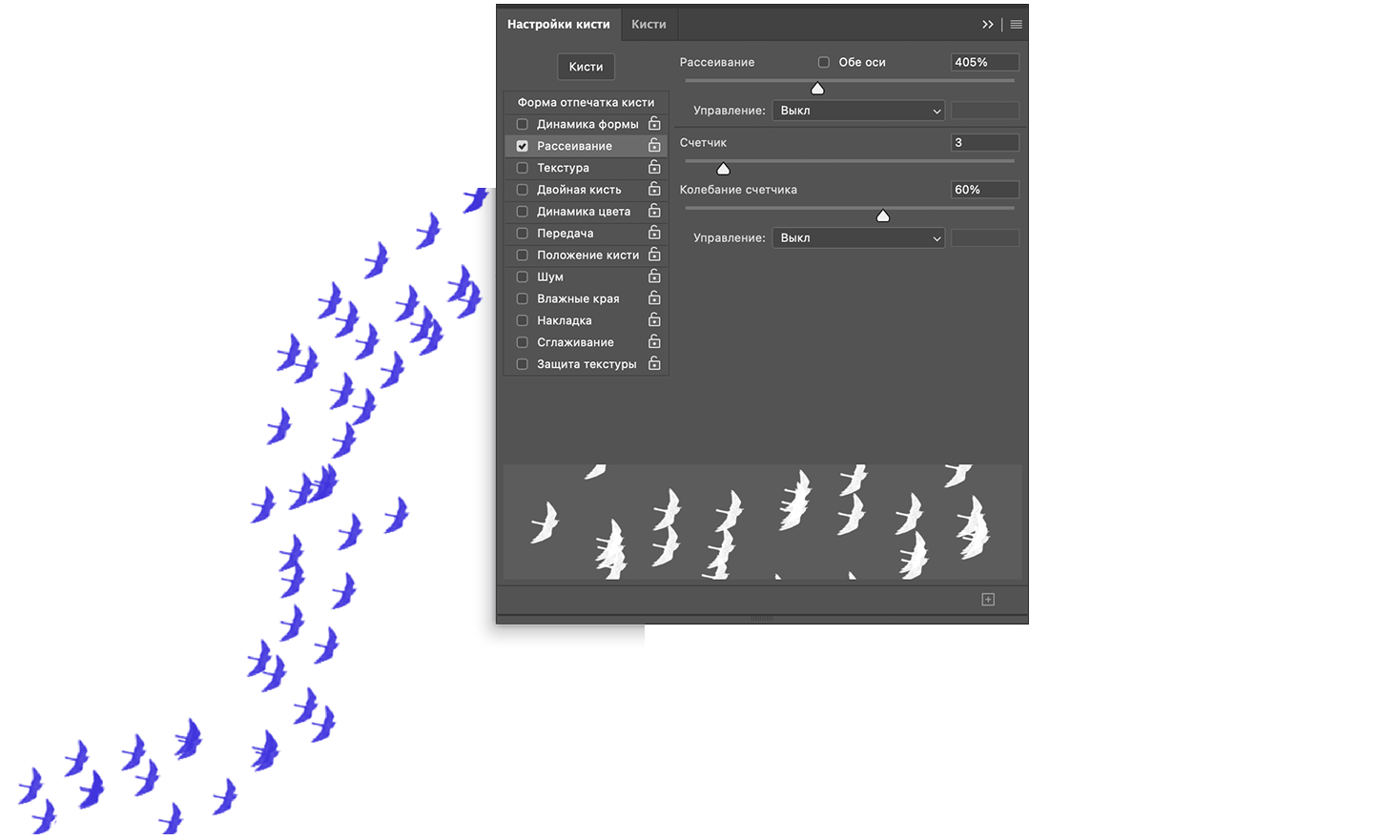Очень часто нужные кисти нужно просто создать. Чтобы сделать кисть, вам потребуется чёрно-белое изображение. Можно найти готовый PNG, взять прозрачный PDF или почистить JPG. А после этого действуйте так:
1. Откройте Photoshop и создайте новый файл. Заданное разрешение файла будет определять рабочий размер кисти. Например, если файл имеет размер 300×300, то кисть будет хорошо работать только с размером до 300 пикселей. При большем размере отпечаток начнёт терять чёткость. Заранее продумывайте, какое разрешение вам нужно для работы.
2. В созданом файле создайте или добавьте изображение отпечатка. Если отпечаток цветной, сделайте его чёрно-белым, чтобы понять, как будет выглядеть кисть. Помните, что все белые участки станут прозрачными, а чёрные — непрозрачными. Сводить слои не нужно.
3. Пройдите в настройки Photoshop:
eng: Edit → Define Brush Preset.
рус: Редактирование → Определить кисть.
Назовите кисть и нажмите ОК. Созданный инструмент появится на панели кистей внизу.
4. Кисти можно объединить в группу. Это удобно, если вы создали много кистей в одном стиле. Для этого:
eng: открыть панель кистей → зажать Ctrl / Cmd → выбрать отпечатки для группировки → кликнуть правой кнопкой мыши → New Brush Group → назвать группу.
рус: открыть панель кистей → зажать Ctrl / Cmd → выбрать отпечатки для группировки → кликнуть правой кнопкой мыши → Новая группа кистей → назвать группу.
Из этого же меню можно удалять кисти и группы кистей.